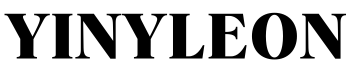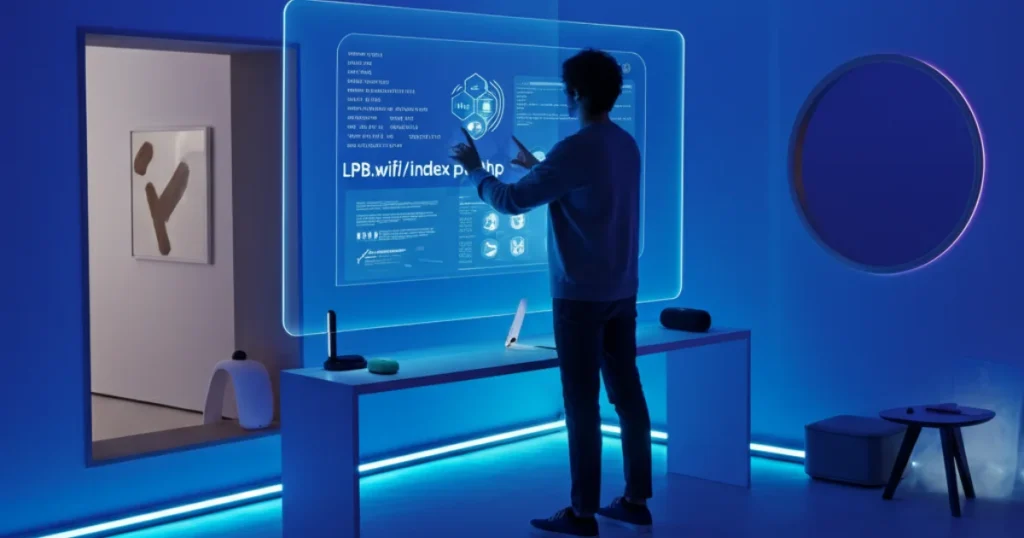These days, having a reliable WiFi connection is essential. But whether you’re managing your home network or overseeing a series of public hotspots, ensuring everything runs smoothly isn’t always straightforward. That’s where lpb.wifi/index.php comes in.
This powerful tool is designed to streamline network management and troubleshooting, helping you get the most out of your internet connection.
What is lpb.wifi/index.php, and Why Should You Use It?
At its core, lpb.wifi/index.php is a web-based interface used to configure and monitor WiFi settings. Think of it as the dashboard that gives you control over your router, letting you make adjustments, monitor activity, and troubleshoot issues.
This tool provides access to key features such as:
- Viewing and managing connected devices
- Adjusting bandwidth and connection settings
- Enhancing security settings like passwords and guest networks
With lpb.wifi/index.php, you don’t have to be a tech genius to optimize your WiFi. It’s designed for users of all skill levels, giving you everything you need to ensure a fast, secure, and stable network.
Common Uses for lpb.wifi/index.php
Wondering what specific tasks you can achieve with lpb.wifi/index.php? Here are a few of its most common applications for users:
1. Configuring Router Settings
Want to change your WiFi network name (SSID) or password? You’ll do it here. The interface also lets you update router firmware, check for security updates, and change settings to improve connection strength.
2. Monitoring Connected Devices
Wondering who’s connected to your network? With the device monitoring feature, you’ll see every device on your WiFi, complete with details like device name and IP address. This is an essential feature if you’re managing a busy household or small office.
3. Setting up Guest Networks
Hosting visitors? You can set up a separate guest network through lpb.wifi/index.php to allow access without compromising your main connection.
4. Managing Bandwidth Distribution
Improve performance by allocating bandwidth to devices or ensuring no single device hogs all your internet speed. This is especially useful for streaming households or those needing stable connections for work-from-home setups.
5. Troubleshooting Connection Issues
WiFi acting up? lpb.wifi/index.php provides diagnostic tools to identify and resolve issues like weak signals or dropped connections quickly.
Step-by-Step Guide to Accessing lpb.wifi/index.php
Accessing lpb.wifi/index.php is easier than you think! Follow these steps to get started.
Step 1. Connect to Your WiFi Network
Ensure your computer, smartphone, or tablet is connected to the same WiFi network that the router is broadcasting.
Step 2. Open Your Browser
Launch a web browser (like Chrome, Firefox, or Edge) on your device.
Step 3. Enter the IP Address
Type http://lpb.wifi/index.php in your browser’s address bar and hit “Enter.” If this URL doesn’t work, try alternative addresses like 192.168.1.1 or 192.168.0.1, depending on your router model.
Step 4. Log in to the Admin Panel
You’ll be prompted to enter a username and password. These are typically printed on your router or included in the user manual. If you’ve changed these credentials and forgotten them, you might need to perform a factory reset on the router.
Step 5. Start Managing Your WiFi
Once logged in, you’ll have access to all router settings. Be cautious when making changes to avoid accidentally disconnecting your devices.
Troubleshooting Common lpb.wifi/index.php Issues
Although lpb.wifi/index.php is generally reliable, you might encounter some challenges. Here’s how to overcome them.
1. Can’t Access the Login Page
- Ensure your device is connected to the correct WiFi network.
- Clear your browser cache or try using a different browser.
- Check that your router is powered on and functioning correctly.
2. Forgotten Admin Credentials
- Look for the default credentials printed on your router.
- If you’ve changed them and don’t remember, reset the router to factory settings by holding down the reset button, usually located on the back of the device.
3. Slow or Unresponsive Interface
- Restart your router to refresh the system.
- Ensure no firmware updates need to be installed. You’ll often find the option to update in the Settings or Maintenance section of lpb.wifi/index.php.
4. Connectivity Issues After Changes
- Double-check that all settings have been properly applied.
- Restore default settings if necessary and try reapplying changes one at a time.
Security Considerations When Using lpb.wifi/index.php
When managing your WiFi, security should always be a top priority. Hackers often target poorly secured networks, but by following these best practices, you can keep your system safe:
1. Use Strong Passwords
Avoid generic passwords like “admin123” for both your WiFi and router login. Choose complex combinations of letters, numbers, and special characters.
2. Enable Encryption
Ensure your network uses WPA3 or WPA2 encryption, which provides secure data transmission. You can activate this within the Security Settings section of the interface.
3. Change Default Admin Credentials
The default username and password on routers are easy to guess. Update them as soon as you log in for the first time.
4. Limit Remote Access
Disable any remote management features unless absolutely necessary. This minimizes the risk of unauthorized users accessing your network from outside your home or office.
5. Regularly Update Firmware
Outdated firmware can leave you vulnerable to security risks. Check for updates periodically and install them promptly.
Optimizing Your WiFi Experience with lpb.wifi/index.php
By now, you’re equipped with all the knowledge you need to effectively use lpb.wifi/index.php and take full control of your WiFi network. From monitoring connected devices to resolving speed issues, this interface is your go-to hub for network management.
With just a few proactive steps, you can boost your WiFi performance and safeguard your network against potential threats. Take command of your internet today, and enjoy seamless connectivity like never before!