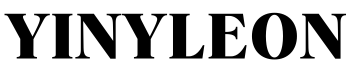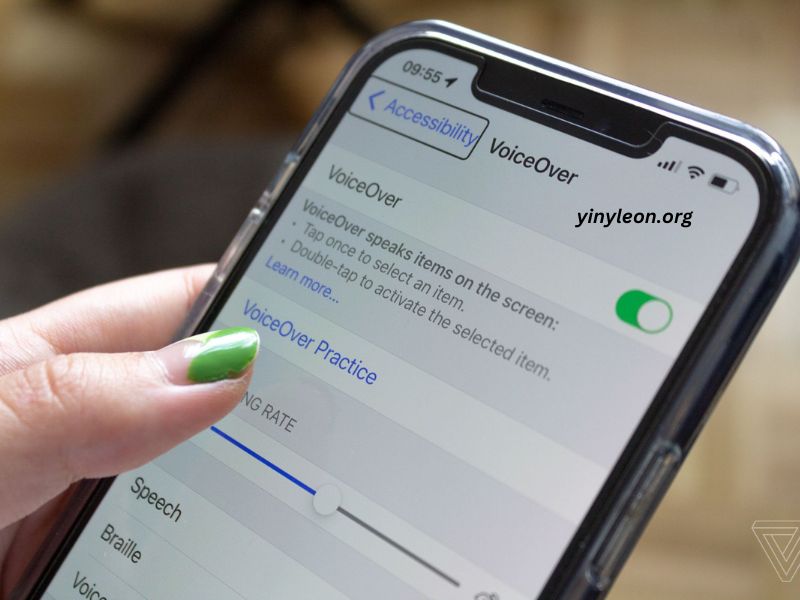Screen reader support is a crucial accessibility feature that ensures digital content is accessible to people with visual impairments. It reads the text on a screen aloud, allowing users to navigate through websites, applications, and documents with ease. If you’re wondering how to turn on screen reader support, this article will guide you through the process, explaining what it is, why it’s important, and how to enable it on various devices and platforms.
What is Screen Reader Support?
A screen reader is a software application that enables users with visual impairments to interact with digital content by converting text, images, and other elements on a screen into synthesized speech. These tools are vital in making websites, apps, and devices accessible to everyone, regardless of their visual abilities. By reading out loud the content displayed on a screen, a screen reader makes it possible for users to engage with digital environments effectively.
When you turn on screen reader support, the screen reader begins to read aloud the content that appears on your device. This can include text, links, images (via alternative text descriptions), buttons, and menus.
Why is Screen Reader Support Important?
Enabling screen reader support is essential for people with different types of visual impairments, including blindness and low vision. These users often rely on screen readers to gain access to digital information. Websites, applications, and devices that include screen reader support provide a more inclusive and accessible experience for people who would otherwise struggle to navigate these spaces.
Here are a few reasons why screen reader support is important:
- Inclusivity: Ensuring digital content is accessible to everyone, regardless of their abilities.
- Independence: People with visual impairments can use technology without needing assistance from others.
- Legal Compliance: Many countries have accessibility laws that mandate websites and applications be accessible to people with disabilities.
How to Turn on Screen Reader Support on Different Devices and Platforms
Each platform (Windows, macOS, Android, iOS, etc.) provides an option to enable screen reader support. Below is a step-by-step guide for turning on screen reader support across various devices and platforms.
1. Turning on Screen Reader Support on Windows
Windows comes with a built-in screen reader called Narrator, which can be easily turned on through the settings menu. Here’s how to enable Narrator:
- Press Windows + Ctrl + Enter: This is the shortcut to turn on Narrator immediately. If you want to customize settings, follow the steps below.
- Open Settings: Click on the Start menu and then go to Settings (gear icon).
- Navigate to Ease of Access: Select the Ease of Access option.
- Choose Narrator: On the left-hand side, click on Narrator.
- Turn on Narrator: Under the Narrator section, toggle the switch to On. You can adjust the voice, speed, and pitch settings to your preference.
After activating the Narrator, it will read aloud text on the screen. You can also use keyboard shortcuts to interact with Narrator more effectively.
2. Turning on Screen Reader Support on macOS
macOS offers a powerful built-in screen reader known as VoiceOver. Here’s how to turn it on:
- Press Command + F5: This keyboard shortcut toggles VoiceOver on and off.
- Open System Preferences: Click the Apple logo in the top-left corner and choose System Preferences.
- Go to Accessibility: In the System Preferences window, select the Accessibility option.
- Activate VoiceOver: On the left panel, under the Vision category, choose VoiceOver. Then, check the box that says Enable VoiceOver.
Once activated, VoiceOver will start reading aloud the content on your screen. You can customize the settings, including speaking rate, voice, and verbosity.
3. Turning on Screen Reader Support on Android
On Android devices, screen reader support is provided by the TalkBack feature. Here’s how to enable it:
- Open Settings: On your Android device, open the Settings app.
- Go to Accessibility: Scroll down and select Accessibility.
- Activate TalkBack: Under the Screen Readers section, tap on TalkBack and toggle it on.
- Confirm: You’ll be asked to confirm the action. Tap OK to activate TalkBack.
After TalkBack is turned on, your Android device will read aloud text and other elements on the screen. You can adjust TalkBack settings such as speech rate, pitch, and verbosity from the same Accessibility menu.
4. Turning on Screen Reader Support on iOS
iPhones and iPads also provide a built-in screen reader called VoiceOver. Here’s how to activate it:
- Open Settings: Launch the Settings app on your iOS device.
- Go to Accessibility: Scroll down and tap on Accessibility.
- Enable VoiceOver: Under the Vision section, tap VoiceOver, and toggle the switch to On.
Alternatively, you can activate VoiceOver using the Siri voice command: Just say, “Hey Siri, turn on VoiceOver.”
After enabling VoiceOver, your iOS device will begin reading out text and other elements aloud. You can adjust settings such as voice, speaking rate, and braille display compatibility in the VoiceOver settings.
5. Turning on Screen Reader Support on Web Browsers
Many modern web browsers support screen reader functionality. However, web developers must ensure their websites are compatible with screen readers by following best accessibility practices (e.g., providing alt text for images, labeling form fields, etc.).
If you’re using a browser on your computer or mobile device, turning on screen reader support often depends on the operating system and browser integration. Here’s how you can enable screen reader support on popular web browsers:
- Google Chrome: Chrome supports both the built-in screen readers of the operating system (such as Narrator on Windows and VoiceOver on macOS) and third-party screen readers.
- Firefox: Firefox also relies on the operating system’s screen reader but allows users to customize settings for better integration.
- Safari: On macOS, Safari works seamlessly with VoiceOver, which is activated by default for accessibility.
6. Turning on Screen Reader Support on Websites and Apps
Most major websites and applications support screen reader accessibility, but not all of them are optimized. To ensure you’re getting the best experience, look for the following:
- Alt Text for Images: Many screen readers rely on alternative text (alt text) to describe images. Check if the website provides detailed alt text for all visual content.
- Keyboard Shortcuts: Websites and apps should have keyboard shortcuts that work well with screen readers. Make sure you can navigate menus, buttons, and links using the keyboard alone.
- Accessible Design: The layout of websites should be simple and logical, ensuring that screen readers can interpret content accurately.
For apps, be sure to enable accessibility settings on your mobile device (as described above for iOS and Android). This can include settings like high contrast mode, larger text, or even screen magnification.
Common Issues and Troubleshooting Tips
While screen reader support is a fantastic tool for accessibility, users may occasionally run into issues. Here are a few common problems and solutions:
- Screen Reader Not Turning On: If the screen reader doesn’t activate, ensure that your device’s operating system is up-to-date. Sometimes, outdated software can cause problems with accessibility features.
- Inaccurate Readings: If the screen reader is reading content incorrectly, check whether the website or app supports proper accessibility tags, such as alt text for images.
- Speech Too Fast or Slow: Adjust the voice and speed settings of your screen reader to a more comfortable pace.
- Incompatibility with Certain Websites or Apps: Not all websites and apps are built with accessibility in mind. When possible, use accessibility tools to report issues to the developers or consider using third-party screen readers.
Conclusion
Enabling screen reader support is an important step toward making digital content more inclusive for people with visual impairments. Whether you’re using Windows, macOS, Android, iOS, or browsing the web, it’s essential to know how to turn on screen reader support and make your devices and online experiences more accessible.
By turning on screen reader support, you can help ensure that everyone, regardless of their vision abilities, can access and interact with digital content easily and independently. Take advantage of these powerful accessibility tools today, and continue advocating for a more inclusive digital world.